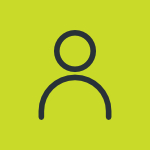Tin tức
Cách sử dụng DJI Osmo Mobile 6 – Hướng dẫn các bạn một số tính năng cơ bản
DJI Osmo Mobile 6 được xem là một trong những gimbal hàng đầu hiện nay, cho phép bạn chụp ảnh và quay video một cách chuyên nghiệp và ổn định. Dưới đây là hướng dẫn sử dụng DJI Osmo Mobile 6, đã được thietbiquayphim lựa chọn để giúp bạn nhanh chóng làm quen với gimbal này. Xin mời bạn tham khảo các thông tin dưới đây.

Thực hiện quá trình cài đặt ứng dụng DJI Mimo
Trước khi sử dụng gimbal, chúng ta cần cài đặt ứng dụng DJI Mimo để kết nối với điện thoại thông minh. Tuy nhiên, trước khi làm điều này, chúng ta cần thiết lập cấu hình bảo mật cho điện thoại. Đối với người dùng điện thoại Android, bạn có thể tải ứng dụng DJI Mimo từ cửa hàng Google Play. Còn đối với người dùng iPhone, bạn có thể tải ứng dụng từ App Store.

Hiệu chỉnh, cân bằng gimbal (Calibration)
Trước khi bắt đầu sử dụng, điều chỉnh và cân bằng gimbal là những bước cần thiết để thực hiện trước. Nếu bạn sử dụng chế độ hiệu chỉnh tự động trên ứng dụng điện thoại và gimbal vẫn chưa tự động điều chỉnh đến trạng thái cân bằng, bạn có thể sử dụng phương pháp điều chỉnh bằng tay (cũng có sẵn trong ứng dụng DJI Mimo).

Xem chi tiết sản phẩm
Hướng dẫn cơ bản về cách cân chỉnh gimbal DJI Osmo Mobile 6 bằng ứng dụng DJI Mimo.
Dưới đây là hướng dẫn cách cân bằng gimbal DJI Osmo Mobile 6 bằng app DJI Mimo:
- Bắt đầu bằng việc mở ứng dụng DJI Mimo trên điện thoại di động của bạn và kết nối với Osmo Mobile 6 qua Bluetooth.
- Sau khi kết nối thành công, bạn sẽ thấy màn hình chính của ứng dụng DJI Mimo. Nhấp vào biểu tượng cài đặt ở góc trên bên phải của màn hình.
- Trong menu cài đặt, chọn “Gimbal” và sau đó chọn “Calibrate Gimbal”.
- Đặt Osmo Mobile 6 trên một bề mặt phẳng và ổn định. Bạn cần đặt gimbal ở một vị trí ngang và đợi cho đến khi nó được cân bằng.
- Trong quá trình cân chỉnh, hãy đảm bảo rằng không có chuyển động nào xảy ra cho đến khi quá trình hoàn tất.
- Sau khi gimbal được cân bằng, bạn sẽ nhận được thông báo “Calibration Successful” trên màn hình.
- Bây giờ bạn đã hoàn tất quá trình cân bằng gimbal DJI Osmo Mobile 6 bằng app DJI Mimo và có thể bắt đầu chụp ảnh hoặc quay video một cách ổn định.
[wprpi title=”Xem thêm” by=”category” post=”2″ icon=”show”]Hãy lưu ý rằng, bạn cần thực hiện việc cân bằng gimbal mỗi khi bạn thay đổi điện thoại hoặc thay đổi cấu hình của gimbal. Nếu không cân bằng đúng cách, bạn sẽ gặp phải vấn đề về rung và chấn động khi quay video hoặc chụp ảnh.
Hãy mở và kết nối điện thoại với gimbal.
Hãy gắn điện thoại vào kẹp điện thoại từ tính trên gimbal (clamp) bằng cách đảm bảo kẹp ôm chính tâm của điện thoại. Kẹp từ tính có thể mở rộng để phù hợp với chiều rộng của điện thoại di động. Đồng thời, hãy đảm bảo nút điều chỉnh camera cũng hướng về phía camera của điện thoại.
Thay đổi vị trí các dấu trên kẹp điện thoại và tấm lắp kẹp điện thoại. Kết nối điện thoại di động với Osmo Mobile 6. Osmo Mobile 6 sẽ trở nên ổn định khi đèn báo chế độ gimbal sáng trên bảng điều khiển (ở phần đèn hiển thị trạng thái).

Khi sử dụng kẹp điện thoại từ tính, hãy lưu ý các điều sau đây:
- Đảm bảo kẹp điện thoại từ tính nằm cân bằng chính giữa thiết bị, và hướng của kẹp cân bằng chính giữa trung tâm của điện thoại. Điều này sẽ giúp tăng hiệu suất của gimbal và đảm bảo cân bằng trọng lực cho cả điện thoại và cánh tay gimbal. Tránh tình trạng trọng lượng không đồng đều, gây mất cân bằng cho gimbal và ảnh hưởng đến quá trình quay chụp.
- Bạn cũng có thể gắn miếng chống trượt vào kẹp từ tính để giữ điện thoại và kẹp từ tính của gimbal ổn định. Hãy gắn miếng chống trượt vào kẹp từ tính như được minh họa trong hình dưới đây và ấn mạnh xuống để cố định.
- Đèn chỉ thị trạng thái sẽ chuyển sang màu đỏ nếu nam châm không được sắp xếp thẳng hàng. Trong trường hợp gimbal chưa cân bằng, hãy điều chỉnh vị trí kẹp từ tính để đảm bảo cân bằng.

Gậy Selfie tích hợp có khả năng mở rộng và thu gọn.
Gậy Selfie có tích hợp chức năng mở rộng có thể kéo dài lên đến 215 mm và góc độ có thể điều chỉnh từ 0 đến 90°.
Một mẹo hữu ích để có những cú máy hoàn hảo mà không bị giới hạn về chuyển động và hạn chế góc quay chụp của gimbal DJI OM 6 là sử dụng khả năng quay của đầu gậy selfie trên gimbal. Bằng cách nhấc phần đầu động cơ chảo lên một chút để nó ngang với mặt đất (song song), chúng ta có thể tận dụng tối đa khả năng quay của gimbal.

Tìm hiểu thêm về sản phẩm

Gimbal DJI Osmo Mobile 6 – Tay Chống rung chính hãng, giá tốt
Giá bán : Giá gốc là: 3,890,000 ₫.2,960,000 ₫Giá hiện tại là: 2,960,000 ₫. Xem chi tiết sản phẩm
Bảng điều khiển và các nút điều khiển chức năng
Bảng nút đèn biểu thị trạng thái
Đèn hiển thị trạng thái hệ thống, mức pin và Chế độ Gimbal.
Bảng mô tả Chỉ báo trạng thái hệ thống dựa theo những nút đèn:
| Hình nhấp nháy | Mô tả |
| Màu đỏ | Kẹp điện thoại từ tính không được căn chỉnh |
| Màu vàng đặc | Đã ngắt kết nối Bluetooth |
| Màu xanh lá cây đặc | Bluetooth kết nối |
| Đèn có màu vàng hoặc xanh lục | Chế độ chờ |
| Nhấp nháy màu đỏ và xanh lá cây xen kẽ | Cập nhật chương trình cơ sở / cập nhật chương trình cơ sở không thành công |
| Màu đỏ đặc | Tình trạng bất thường được phát hiện |
Thanh hiển thị mức pin của gimbal
| Hình/màu đèn nhấp nháy | Mức pin |
| Chớp nhanh màu đỏ | 55% |
| Màu đỏ đặc | 6% -19% |
| Màu vàng đặc | 20% -60% |
| Màu xanh lá cây đặc | > 60% |
Các Chế Độ Cơ Bản Của gimbal DJI Osmo Mobile 6
DJI Osmo Mobile 6 có bốn chế độ cơ bản mà bạn nên biết:
- Chế độ Theo dõi (Follow Mode): Chế độ này cho phép bạn chụp nhiều loại ảnh khác nhau, tùy thuộc vào sự di chuyển xoay và nghiêng của gimbal.
- Chế độ Khóa Nghiêng (Tilt Locked Mode): Chế độ này giữ cố định trục nghiêng của gimbal, cho phép bạn chụp ảnh hoặc quay video mà không cần lo lắng về việc cân bằng thiết bị.
- Chế độ FPV: Chế độ này cho phép bạn quay video từ góc nhìn cá nhân, tạo ra một trải nghiệm thực tế hơn.
- Chế độ Thể thao (Sport Mode): Chế độ này cho phép bạn chụp ảnh hoặc quay video một cách nhanh chóng, lý tưởng cho việc ghi lại các hoạt động thể thao.
- SpinShot: Cho phép người dùng xoay gimbal một cách xa hơn và mượt mà hơn so với chế độ FPV. Bằng cách nhấn nút quay và sử dụng cần điều khiển, bạn có thể xoay điện thoại. Động cơ sẽ xoay điện thoại một cách đồng đều và xa hơn so với chế độ FPV. Lưu ý rằng việc đẩy vào và kéo ra khi thực hiện các cảnh quay B roll sẽ tạo ra những khung hình thú vị.
Thúc đẩy chuyển động của những cú máy
Một người sáng tạo video không chuyên thường tạo ra nhiều cảnh quay từ các hướng và góc độ khác nhau. Thuật ngữ thường được sử dụng trong nhiếp ảnh và quay phim gọi là “cú lia máy”. Cách tốt nhất để tránh thói quen này là tìm cách điều khiển chuyển động của máy ảnh trên điện thoại.
Tuy nhiên, điều này cũng là một bài học cần luyện tập nhiều để có thể nắm vững và làm chủ kỹ năng này.
Gimbal chống rung 3 trục DJI Osmo Mobile 6 có các chế độ và tính năng hữu ích khi sử dụng điện thoại di động.
Lock Mode – khóa gimbal
Chế độ Lock Mode (khóa gimbal) trên DJI Osmo Mobile 6 cho phép người dùng giữ nút nguồn để tạm dừng các chức năng khác và giữ vị trí hiện tại của điện thoại một cách chính xác.
Tuy nhiên, cần lưu ý rằng chế độ này chỉ nên được sử dụng khi muốn giữ camera của điện thoại hướng về một hướng cố định.
GO Mode – chế độ phản ứng nhanh theo chuyển động
Để kích hoạt chế độ GO Mode (chế độ phản ứng nhanh theo chuyển động), bạn cần chạm hai lần vào nút kích hoạt và giữ nút đó. Khi được kích hoạt, gimbal sẽ tự động đáp ứng nhanh chóng theo chuyển động của tay bạn.
Tuy nhiên, cần lưu ý rằng chế độ này có thể ảnh hưởng đến độ ổn định của hình ảnh, do đó không nên sử dụng chế độ này thường xuyên.
Tính năng Active Track và Filming Solo
Nếu bạn đã từng sử dụng các thiết bị quay phim và chụp ảnh chuyên nghiệp của DJI như flycam, Action Cam, gimbal (cho máy ảnh, điện thoại), bạn có thể đã biết đến tính năng Active Track và Filming Solo. Tính năng Active Track cho phép bạn chủ động lấy nét dõi theo chủ thể.
Đặc biệt, phiên bản 5.0 (Active Track 5.0) đã nâng cấp tính năng này, giúp người dùng tự động lấy nét theo chủ thể mà không cần điều chỉnh nút lấy nét thủ công liên tục.
Quay phim solo – Filming Solo
Nếu bạn muốn quay phim một mình, bạn có thể gắn gimbal vào giá ba chân thông thường để giữ gimbal ở một vị trí cố định. Sau đó, bạn có thể sử dụng chế độ điều khiển theo cử chỉ trên ứng dụng DJI Mimo. Khi đó, bạn chỉ cần tập trung vào việc quay phim (như nói chuyện, di chuyển, vv) và khi muốn thay đổi góc quay, bạn có thể sử dụng cử chỉ để di chuyển camera điện thoại theo.
[wprpi title=”Xem thêm” by=”category” post=”2″ icon=”show”]Hướng dẫn sử dụng tính năng Active Track trên DJI Osmo Mobile 6
Khi chuyển sang chế độ camera selfie, ứng dụng DJI Mimo sẽ tự động bật tính năng Active Track. Ban đầu, gimbal sẽ tự điều chỉnh góc quay của camera để đặt chủ thể vào trung tâm của khung hình. Tuy nhiên, bạn cũng có thể tùy chỉnh vị trí này bằng cách sử dụng thanh điều khiển.
Kiểm tra thước phim bị giật (Jittery Footage)?
Làm cách nào để kiểm tra video bị giật?
Nếu bạn kiểm tra và tình cờ phát hiện ra rằng video của bạn bị giật trong quá trình quay hoặc chụp, có thể do tốc độ khung hình (FPS) bị giảm đột ngột. Thường xuyên gặp vấn đề này trên các thiết bị di động sử dụng hệ điều hành Android hơn là trên iPhone (sử dụng iOS). Để khắc phục vấn đề này, bạn có thể sử dụng ứng dụng QuickTime để kiểm tra tốc độ khung hình.
Giải pháp khắc phục
Để khắc phục vấn đề này, ta có thể thiết lập tốc độ khung hình của video ở mức 30 khung hình/giây. Tuy nhiên, đôi khi phần mềm có thể hiển thị con số tốc độ khung hình như 27.08 hoặc 27.05. Trong trường hợp này, video khi quay và xem lại sẽ không mượt mà như mong muốn.
Một giải pháp tối ưu để khắc phục vấn đề này là chụp ảnh bằng ứng dụng chụp ảnh gốc trên điện thoại và lưu vào ứng dụng gimbal – DJI Mimo. Bằng cách này, bạn có thể lưu lại những shot hình ấn tượng mà bạn muốn.
Nút M – điều chỉnh chế độ
Nút M để hỗ trợ việc chuyển đổi chế độ thông qua các lần chạm ngắn. Để bật hoặc tắt gimbal, chỉ cần giữ nút M trong một thời gian. Để chuyển gimbal về chế độ chờ, hãy nhấn nút M ba lần. Khi này, các động cơ mô-tơ của gimbal sẽ được tắt. Để kích hoạt lại gimbal, chỉ cần chạm vào bất kỳ nút nào.
Nút chuyển camera
- Nút chuyển đổi camera có hình 2 mũi tên cong.
- Bấm một lần để chuyển đổi giữa camera trước và sau.
- Bấm hai lần để chuyển đổi giữa chế độ xoay ngang và xoay dọc của điện thoại (có thể cũng có thể sử dụng tay để xoay điện thoại thông minh).
- Bấm ba lần để truy cập vào menu nhanh trong ứng dụng hoặc chuyển đổi giữa chế độ ảnh và video. Để kích hoạt chức năng ba lần nhấn, bạn cần vào phần cài đặt trong ứng dụng DJI Mimo để thực hiện lựa chọn này.
Zoom Shot Tip
Bánh điều chỉnh zoom và gimbal trên bánh xe thu phóng sẽ giảm thiểu rung động và ảnh hưởng lên máy ảnh điện thoại khi chụp. Nếu bạn phóng to video và thấy nhiều pixel hơn mong đợi, có thể do cách các ứng dụng bên thứ ba hoạt động trên điện thoại.
Bên cạnh đó, khi ghi hình bằng ứng dụng mặc định trên hầu hết các điện thoại, ống kính góc rộng, ống kính góc siêu rộng và ống kính tele sẽ chuyển đổi. Ứng dụng DJI Mimo cũng có thể làm điều này, nhưng không thể thay đổi khi quay ở chế độ 4K @ 60fps (thử nghiệm trên iPhone) và chỉ có thể phóng to kỹ thuật số trên máy ảnh điện thoại khi kết nối với gimbal.
Nếu bạn bắt đầu quay bằng camera chính của điện thoại và sử dụng bánh điều chỉnh zoom, nó sẽ tiếp tục sử dụng cảm biến chính. Tuy nhiên, nếu bạn bắt đầu với ống kính góc siêu rộng và phóng to, bạn có thể thấy rằng chất lượng pixel không tốt. Vì vậy, trước khi bấm nút chụp, bạn có thể chuyển sang ống kính tele.
Bánh xe điều chỉnh lấy nét
Để điều chỉnh lấy nét, bạn chỉ cần nhấn vào bánh xe. Điều này cho phép bạn dễ dàng chuyển đổi giữa chế độ thu phóng và chế độ lấy nét thủ công.
Trên ứng dụng DJI Mimo, bạn sẽ thấy một biểu tượng ống kính với chữ cái ZM hoặc MF nằm trên góc phải phía trên. Biểu tượng này sẽ cho bạn biết bạn đang ở chế độ thu phóng hay lấy nét thủ công.
Việc này giúp bạn thực hiện các thao tác lấy nét một cách mượt mà và tạo ra các cảnh quay đẹp mắt khi ghi âm. Một cảnh quay được lấy nét tốt thực sự có thể làm tăng tính chuyên nghiệp cho video của bạn.

Hiệu chỉnh độ nhạy và động cơ gimbal
Điều chỉnh độ nhạy và động cơ gimbal khi quay phim có thể làm cho hoạt động của gimbal trở nên ổn định hơn.
Thường khi di chuyển, gimbal có thể mất một ít thời gian để bắt kịp và khi dừng lại, nó cũng mất một chút thời gian để dừng chuyển động và đưa ống kính camera vào vị trí cuối cùng. Điều này có thể gây ra sự không ổn định trong khung hình, đặc biệt khi bạn di chuyển để tạo khung cho một đối tượng và dừng lại ở vị trí đó.
Để giải quyết vấn đề này, hãy thử dừng lại một chút trước để gimbal có thời gian điều chỉnh và đưa camera vào khung hình cuối cùng. Bạn cũng có thể điều chỉnh độ nhạy của động cơ gimbal trong phần cài đặt để ngăn chặn tình trạng gimbal trôi quá nhiều và ảnh hưởng đến sự ổn định của khung hình.

Có thể tùy biến thêm ống kính/filters/ốp điện thoại khi dùng DJI Osmo Mobile 6 không ?
Một câu hỏi phổ biến mà nhiều người chắc chắn sẽ thắc mắc là liệu DJI Osmo Mobile 6 có thể được tùy chỉnh bằng cách thêm các ống kính, bộ lọc hoặc ốp điện thoại không?
Chúng ta cần xem xét thực tế rằng DJI Osmo Mobile 6 là một chiếc gimbal nhỏ dành cho điện thoại và nó không được thiết kế để chứa các phụ kiện khác như các dòng gimbal cho máy ảnh hoặc làm phim chuyên nghiệp. Thực tế là, DJI thậm chí khuyến nghị bạn không nên sử dụng ốp lưng, huống chi là bất kỳ phụ kiện nào khác có trọng lượng vượt quá tải trọng của gimbal (ngoài điện thoại).
[wprpi title=”Xem thêm” by=”category” post=”2″ icon=”show”]Giải pháp để có thể trang bị thêm ống kính/filters an toàn khi dùng DJI Osmo Mobile 6
Tuy nhiên, DJI đã nhận ra vấn đề này và đã trang bị gimbal của mình với một ngàm đối trọng để gắn các thiết bị ngoại vi nhằm cải thiện chất lượng quay phim và ghi hình. Tính năng này đã được tích hợp từ phiên bản DJI Osmo Mobile 3. Do đó, nếu bạn muốn sử dụng một ống kính mở rộng cho điện thoại, bạn có thể gắn ngàm đối trọng gần động cơ để cân bằng trọng lượng giữa thiết bị bổ sung và gimbal vẫn đảm bảo sự cân bằng.
Hiện tại, DJI vẫn chưa sản xuất ngàm đối trọng này, tuy nhiên bạn có thể tìm mua từ các thương hiệu khác có uy tín trên thị trường như Ulanzi, với mức giá phù hợp.

Khi sử dụng thêm Filters Sandmarc ND PL
Khi được trang bị cùng với ND clip-on và kính lọc phân cực từ Sandmarc, DJI Osmo Mobile 6 có vẻ vẫn có khả năng tải và xử lý các chuyển động một cách mượt mà. Gimbal vẫn có thể di chuyển và thao tác mà không gặp bất kỳ vấn đề kỹ thuật nào.

Giảm tốc độ màn trập – chụp ảnh mượt hơn
Khi quay phim vào ban ngày, bạn có thể thấy rằng tốc độ màn trập quá nhanh và video trông không mượt mà. Tuy nhiên, nếu bạn sử dụng bộ lọc ND, bạn có thể giảm tốc độ màn trập của máy ảnh. Ngay cả khi bạn không điều khiển màn trập thủ công, việc sử dụng bộ lọc ND vẫn giúp làm chậm tốc độ màn trập và cải thiện quá trình quay phim để đạt được kết quả mượt mà hơn.
Thêm vào đó, Filters Sandmarc ND có giá trị bởi nó có khả năng tăng sắc độ màu cũng như yếu tố phân cực, làm cho màu sắc trở nên phong phú hơn, giống như bạn đã áp dụng LUT hoặc giao diện màu vào video của bạn.
Nhược điểm của Sandmarc ND filters
Một nhược điểm duy nhất của các bộ lọc clip-on này là có thể xảy ra hiện tượng ánh sáng rò rỉ từ các bên cạnh, làm lọt vào ống kính và gây hiện tượng lóa sáng. Vì vậy, một giải pháp thay thế có thể được xem xét từ PolarPro.
Ốp và Filter PolarPro
Ốp và bộ lọc của PolarPro không tăng quá nhiều trọng lượng, tuân theo tải trọng mà DJI Osmo Mobile 6 có thể chịu đựng. Ngàm kẹp từ tính trên OM 6 cũng khớp hoàn hảo với ốp, do đó không có vấn đề cần lo lắng.
Thay vì gắn điện thoại trực tiếp lên gimbal để sử dụng DJI Osmo Mobile 6 như thông thường, ta có thể áp dụng phương pháp sau. Đầu tiên, tắt nguồn của gimbal, sau đó gắn điện thoại (đã có ốp và bộ lọc) vào kẹp từ tính và sau đó gắn lên gimbal. Cuối cùng, ta chỉ cần di chuyển điện thoại (tại vị trí của kẹp điện thoại) để cân bằng nó.

Tìm hiểu thêm về sản phẩm

Gimbal DJI Osmo Mobile 6 – Tay Chống rung chính hãng, giá tốt
Giá bán : Giá gốc là: 3,890,000 ₫.2,960,000 ₫Giá hiện tại là: 2,960,000 ₫. Xem chi tiết sản phẩm
Kết Luận
Với khả năng ổn định vượt trội, khả năng chụp ảnh và quay video chất lượng cao, cùng với các chế độ sáng tạo hỗ trợ cho việc quay phim và chụp ảnh, DJI Osmo Mobile 6 chắc chắn sẽ trở thành công cụ không thể thiếu đối với những người yêu thích nhiếp ảnh và quay phim.
Hãy khám phá và tận hưởng những tính năng tuyệt vời của DJI Osmo Mobile 6 ngay! Hãy ghé qua HL Studio – Thiết Bị Quay Phim để có trải nghiệm trước khi quyết định liệu DJI OM6 hay một gimbal điện thoại khác mà bạn mong muốn là lựa chọn phù hợp.